1. SFTP Root 계정 접근 허용
본인 EC2 서버쉘에서 위 명령어를 입력하자!
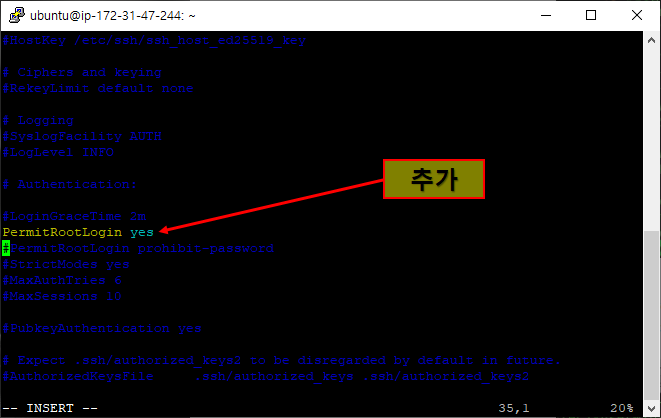
내리다 보면 #Authentication 항목이 있는데 거기 밑에
구문을 추가하자! 해당 값을 추가하여 SFTP로 접속할 때 Root 권한으로 접속하는 것을 허용한다는 의미다.
저 VI편집기가 생소한사람들이 있다면은. 일단 파일을 열면 방향키로 커서 조작이 가능하다. 저 위치까지 가서 알파뱃 i 단축키를 눌러보자.그럼 하단에 -- INSERT -- 표시가 나타나며 현재 삽입모드라는 것을 알려준다. 이제 여기서 위 코드를 따라친다.
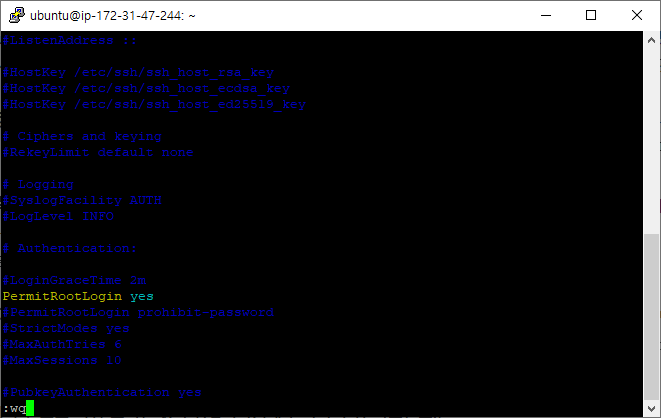
이제 저장하고 나가기 위해서 "ESC" 단축키를 한번 눌러주자. 그럼 명령모드로 나가진것이다 이떄 SHIFT+: 를 동시에 위 사진처럼 : 이라고 나오며 뭔가 입력할 수 있게 된다. 여기다 wq를 입력하고 엔터를 눌러주면 저장 후 나가기의 명령어다.

su 엔터후 비번을 치고 들어가 관리자 권한으로 넘어가자.
그리고 아래 명령어를 입력해 키를 우리가 만들었던 인증키를 복사한다. 진짜 복사할꺼냐고 뜯다면 Y를 입력해주면 된다.

문제없이 복사되면 위 사진과 같다.
2. 파일질라 다운 및 설치

다운 버튼을 눌러주자.

이딴 낚시팝업이 나오는데 X를 눌러주자.
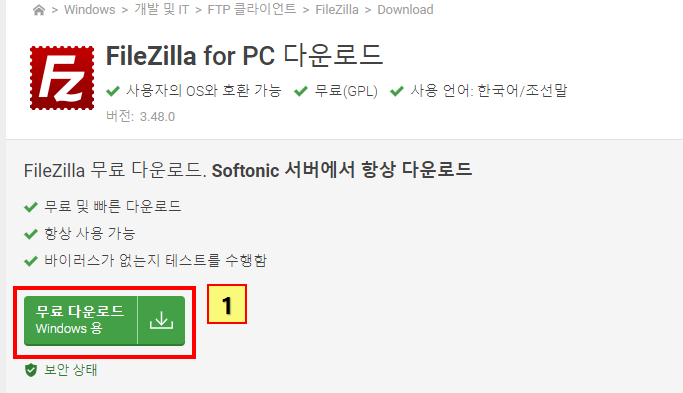
이번엔 진짜다 다운 버튼을 누르자!

자 다운받은 파일질라 셋업을 실행시키자.
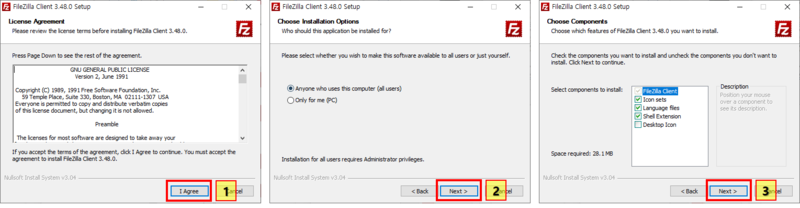
쭉쭉쭉 넘어가자.
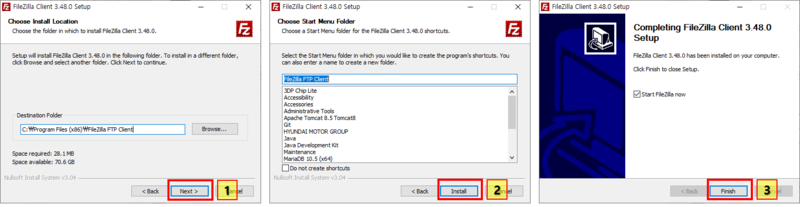
여기도 쭉쭉쭉! 설치가 완료되면 실행해주자.
3. 원격 접속 셋팅
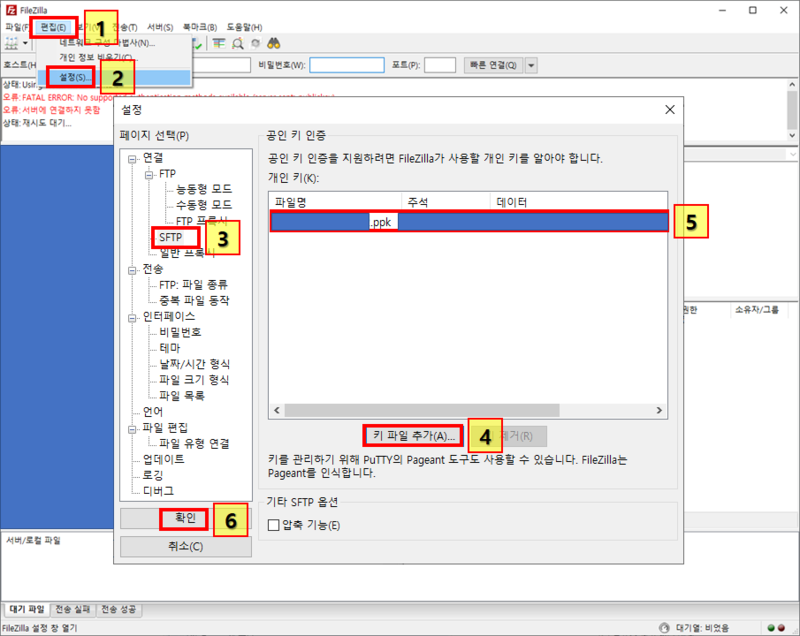
자 편집(1)을 눌러주고 설정(2)을 눌러주자. 그위 연결-FTP 하위에 있는 SFTP 설정으로 들어간다. 키 파일 추가(4) 버튼을 눌러주고 우리가 전에 만들었던 .ppk파일을 지정해주자. 그럼 5번 박스와 같이 추가 된다. 다 됐으면 6번 확인을 눌러주자.
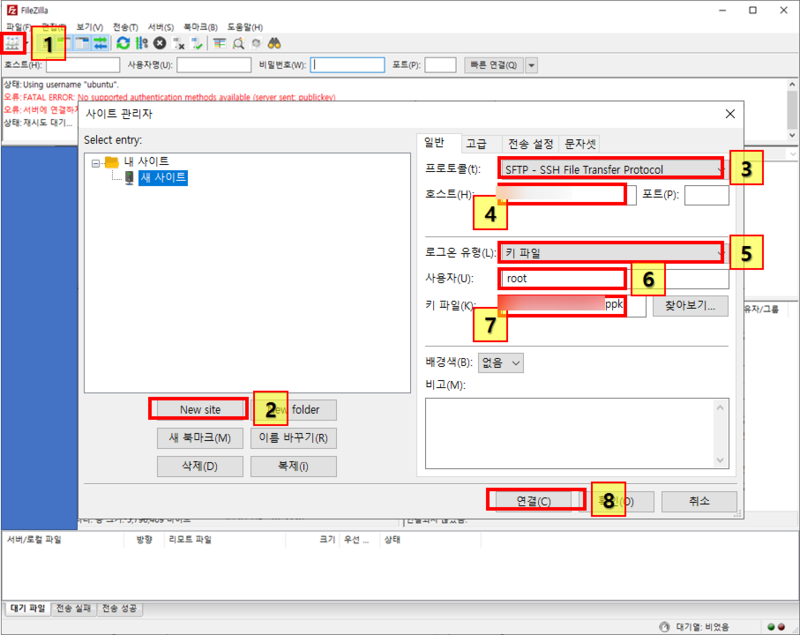
자 다시 1번 박스를 보면 세 세션여는 버튼이 있다 눌러주자. 사이트 관리자 창이 뜨면 New Site를 눌러주고(2), 프로토콜을 SFTP로 바꿔주자(3), 그리고 4번 박스에 본인 EC2 서버 IP를 입력한다. 포트는 따로 입력하지 않아도 된다.
이제 5번박스로 넘어가 로그온 유형을 키파일로 잡아주고(5) 사용자를 Root로 설정해주자(6), 그리고 키파일을 입력해주는데 이것도 마찬가지로 우리 아까 추가했던 ppk파일을 넣어주자.(7) 다 됐으면 8번 연결을 눌러보자!
4. 결과 확인

우왕 Root 디렉토리 접근에 성공했다~ 이걸로 Root 계정으로 AWS EC2 인스턴스에 SFTP로 접속하는법 끝!
'Server > Server ETC' 카테고리의 다른 글
| [PostMan] 사용법 (0) | 2023.02.07 |
|---|---|
| [Linux] 톰캣 shutdown.sh 실행시 에러 (0) | 2022.06.28 |
| [Putty] PPK 파일 생성 (0) | 2022.04.15 |
| [Tomcat] Removing absolete file from server 에러 (0) | 2022.04.14 |
| [Tomcat] Uninstall.exe로 삭제가 안될때 (0) | 2022.04.14 |





댓글