이전에도 무선으로 안드로이드를 디버깅 하는 방법을 포스팅 했었지만 이전에 포스팅 했던 방법은 간략하게 포스팅 해서 더 자세한 방법을 기술하려고 한다.
아래 링크는 이전에 포스팅한 내용이다.
https://youngsblog.tistory.com/entry/scrcpy-%EB%AC%B4%EC%84%A0-%EC%97%B0%EA%B2%B0
scrcpy 무선 연결
1. 휴대폰과 노트북 같은 wifi 연결 2. 휴대폰을 노트북과 USB로 연결 3. cmd창을 연 후 adb가 설치된 경로로 이동 ( 필자의 경우 C:\사용자\컴퓨터이름\adb) 4. cmd창에 아래 명령어 순차적으로 입력 - adb t
youngsblog.tistory.com
하단에 포스팅한 내용을 전부 설정한 후에 무선으로 연결을 편하게 하고싶다면, 아래 bat파일을 이용하면 된다. (필수X)
와이파이가 끊기면 포트번호가 바뀌면서 다시 connect를 해줘야하는데 그럴때 아래의 배치파일을 실행해서 포트번호를 입력해주면된다.
@echo off
setlocal
set /p str=insert port number:
adb connect 192.168.x.xx:%str%
scrcpy -s 192.168.x.xx:%str%
하지만 안드로이드 11부터는 개발자 옵션에서 안드로이드 무선 디버깅 탭을 따로 지원하기 때문에 더욱 간편하게 무선으로 연결할수 있기에 포스팅한다.
해당 포스팅에서는 갤럭시 탭 S7을 이용해서 진행하지만 태블릿이 아닌 일반 스마트폰에서도 동일하게 진행가능하다.
버전 11보다 낮은 안드로이드 기기는 해당 방법대로 진행이 불가할수있습니다.
1. 안드로이드 설정 - 개발자 옵션 - 무선 디버깅 활성화
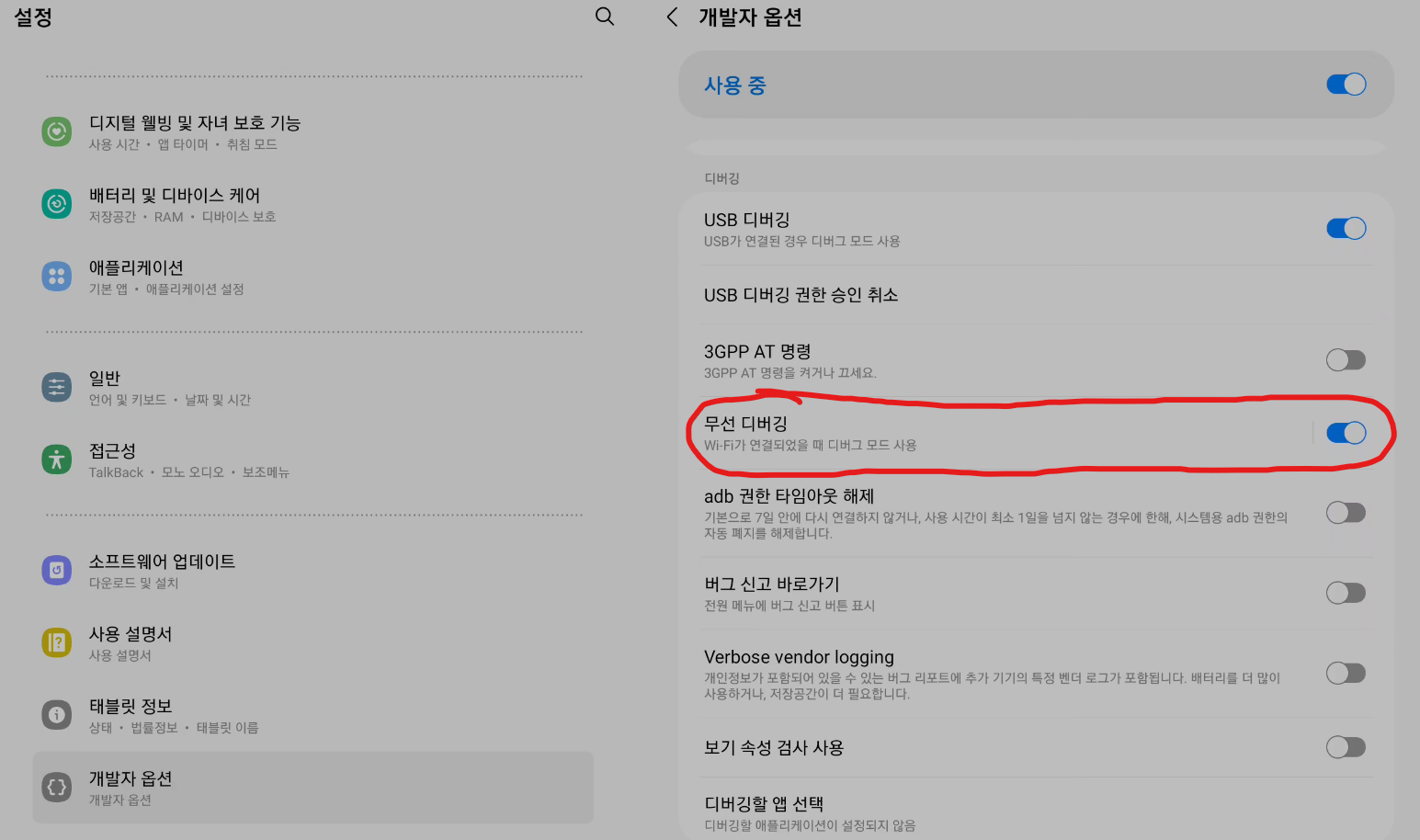
2. cmd에서 ip주소 및 포트를 이용해 연결
'개발자 옵션 - 무선 디버깅 - 페어링 코드로 기기 페어링'을 클릭하면 아래와같이 기기 페어링 메시지가 나오는데
cmd 창에서 아래와같은 명령어를 차례대로 입력한다.
참고로 1번 IP 주소 및 포트와 2번 IP 주소 및 포트가 서로 다른데 pair에서는 2번의 IP 주소 및 포트를, connect는 1번 주소 및 포트를 입력한다.
adb pair 192.168.x.xxx:xxxxx // 2번 IP및 포트
adb connect 192.168.x.xxx:xxxxx // 1번 IP및 포트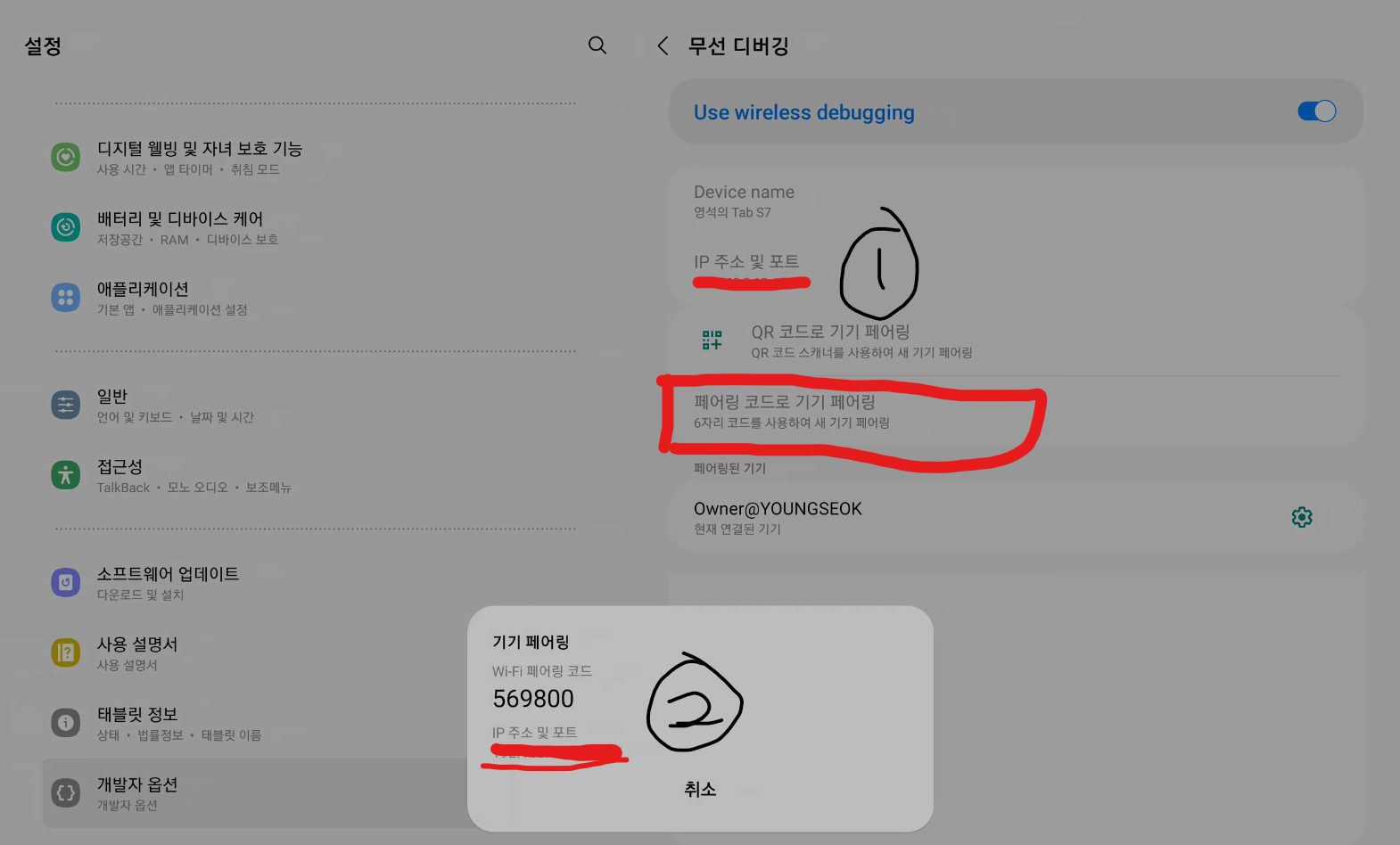


adb pair와 connect가 성공하면 위와같은 메시지가 나올것이다.
개발을 하면서 화면을 굳이 컴퓨터에 띄워주지 않는다면 해당부분까지만 진행 한 후에 안드로이드 스튜디오에서 코드를 작성한 후에 디버깅을 진행하면된다.
3. scrcpy를 이용해 휴대폰의 화면을 무선으로 띄우기

scrcpy -s 192.168.x.xx:xxxxx정상적으로 pair와 connect를 진행한 후에 2번 항목의 [IP주소 및 포트 확인 화면] 이미지에서 1번 IP주소 및 포트를 이용해 위 명령어를 입력한다.
위 작업들이 모두 정상적으로 진행이 된다면 휴대폰 화면이 PC에 정상적으로 출력될것이다.
'프로그래밍 > Android' 카테고리의 다른 글
| [Android] View.Gone을 해도 잔상이 남아있을때 (0) | 2022.03.02 |
|---|---|
| [Android] Bumblebee 업데이트 이후 안드로이드 스튜디오 밖에 에뮬레이터 실행 (0) | 2022.02.22 |
| [Android] https 통신을 위해 해야할것 (0) | 2022.01.05 |
| [Android] 현재 프로젝트의 App Version 가져오기 (0) | 2022.01.05 |
| [Android] Execution failed for task ':app:lint'. 에러 해결법 (0) | 2021.12.18 |




댓글