바이오스에서 WOL 켜기
바이오스에 진입하려면 컴퓨터 전원을 켠 뒤 본격적인 부팅이 시작되기 전에 F2나 DEL 키를 누르면 된다. 제조사마다 바이오스 진입 키가 다를 수 있는데, 대부분 저 두 키로 배정이 되어있으니 잘 모르겠다면 바이오스 화면이 뜰 때까지 저 두 키를 번갈아 가며 계속 누르면 된다.

에이수스 바이오스 설정 과정. 제조사마다 구성과 용어가 조금씩 다르지만 대략적인 방법은 비슷하다
바이오스에 진입했다면 이제 WOL 관련 기능을 켜야 한다. 바이오스는 제조사나 버전마다 메뉴 구성이나 용어가 다르다. 대표적인 제조사 제품을 예시로 설명하자면, ASUS UEFI 바이오스 기준으로 F8을 눌러 어드밴스드 모드에 들어간 뒤 어드밴스드 메뉴에서 APM Configuration Power On By PCI-E를 Enabled로 바꿔주면 된다. 애즈락은 Advanced▶ACPI Configuration▶PCI Devices Power On을 Enabled로, MSI는 Advanced ▶Wake Up Event Setup▶Resume By PCI-E Device를 Enabled로 바꿔주면 된다.
다른 제조사들도 대체로 비슷하다. APM, ACPI, Power Management 등의 항목으로 들어가 ‘Power by’, ‘Resume by’, ‘Wake on Lan from’ 등의 문구가 들어간 기능을 Enabled로 바꿔주면 된다.
랜카드에서 WOL 켜기
윈도우에서 랜카드 드라이버 설정도 살펴봐야 한다. 윈도우 설정▶네트워크 및 인터넷▶어댑터 옵션 변경을 누른다. 사용 중인 이더넷 어댑터를 우클릭한 다음 속성을 누르면 이더넷 속성 창이 뜬다.

이더넷 속성 창을 열어서 랜카드 드라이버 설정을 해줘야 한다
이때 어떤 랜카드를 사용 중이냐에 따라 조금 화면이 다른데, 메인보드 내장으로 가장 흔히 사용되는 리얼텍은 ‘고급’, 인텔은 ‘전원 관리’ 탭에 WOL 관련 항목을 설정할 수 있는 메뉴가 있다. 여기서 WOL 관련 기능을 찾아 모두 켜주면 된다.
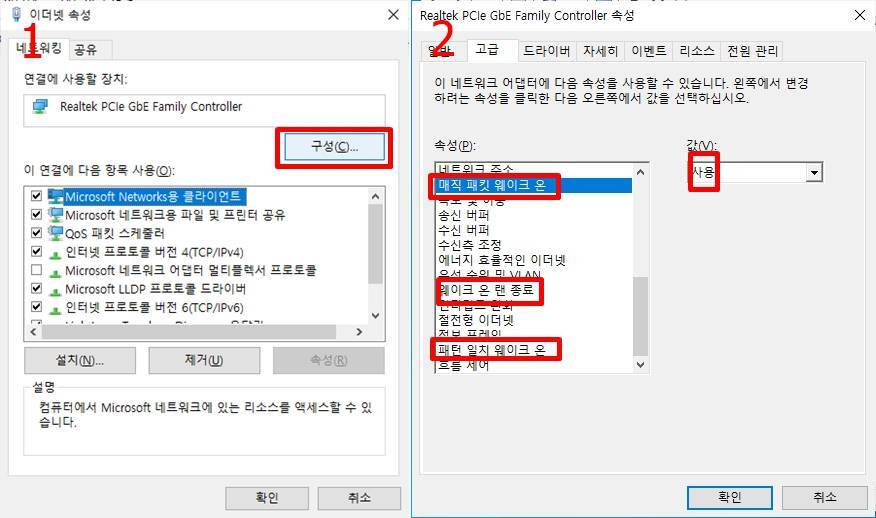
랜카드 드라이브 설정에서 WOL 관련 기능을 모두 켜주자
드라이버 버전에 따라서는 WOL 관련 항목이 표시되지 않을 수도 있다. WOL 항목이 안 뜬다고 반드시 WOL를 지원하지 않거나 기능이 비활성화된 상태는 아니기 때문에 일단 이 단계를 건너뛰고 다음 단계를 진행해보길 권한다. 만약 WOL 기능이 작동하지 않는다면 그때 최신 버전 드라이버를 설치한 뒤 다시 시도해보자,
공유기에서 WOL 켜기
다음으로 해줄 작업은 공유기에서 WOL 기능을 설정하는 일이다. 공유기 설정 화면은 아이피타임 기준, 따로 설정을 건드리지 않았다면 웹 브라우저 주소창에 192.168.0.1을 입력해 접속하면 들어갈 수 있다. 설정을 하려면 관리자 아이디로 로그인을 해야하는데, 따로 건드린 적이 없다면 초기 설정은 아이디 admin, 비밀번호 admin이다. 이 관리자 계정은 보안을 위해 나중에 설정에서 반드시 바꿔두도록 하자.

WOL을 사용할 PC 등록하는 법
여기에서 고급 설정▶WOL 기능 화면에 들어간 다음 현재 접속 중인 PC를 추가하면 된다. 여기까지 설정했다면 집 안에서 원격으로 컴퓨터를 켤 준비는 끝났다. 컴퓨터와 같은 공유기로 네트워크에 접속된 스마트폰이나 노트북에서 공유기 설정 화면▶WOL 기능에 접속해 'PC 켜기'에서 해당 PC 옆 상자를 체크한 뒤 ‘PC 켜기’ 아이콘을 누르면 컴퓨터를 원격으로 부팅할 수 있다.

공유기 설정 화면에서 WOL로 매직 패킷(부팅 신호) 보내는 법
그런데 WOL 기능을 제대로 활용하려면 한 공유기로 묶인 같은 네트워크가 아닌 외부 네트워크에서의 접속도 가능해야 한다. 그래야 집이 아닌 사무실이나 카페 등에서도 WOL로 컴퓨터를 켤 수 있기 때문이다. 외부 접속이 가능하게 하려면 원격 접속 포트 설정과 DDNS 설정을 해줘야한다. 원격 접속 포트 설정은 외부에서 들어올 수 있도록 문을 열어주는 작업, DDNS 설정은 접속 주소를 설정하는 작업으로 이해하면 된다.
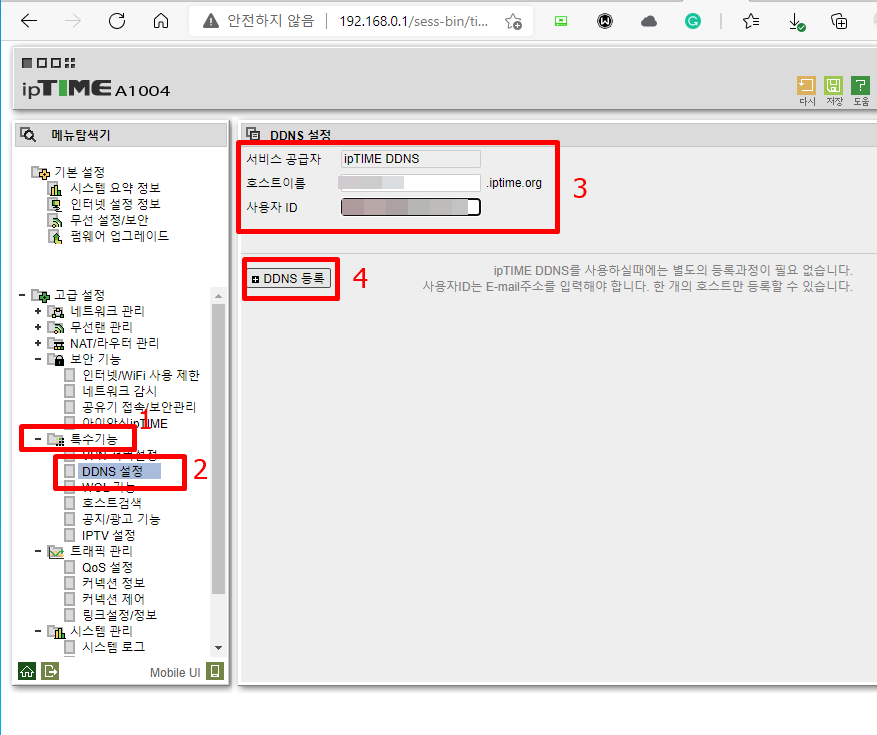
DDNS 설정법
먼저 DDNS 설정은 고급 설정▶특수기능▶DDNS 설정에서 해주면 된다. 호스트이름에 적절히 원하는 영어 문자를 넣은 뒤 사용자 ID에는 메일 주소를 입력하면 된다. 호스트이름은 다른 이용자와 중복이 되면 안 되니 기억하기 쉬우면서도 특색있는 영어 문자를 입력하도록 하자. 참고로 DDNS는 원래 유료로 별도 제공되는 서비스지만 아이피타임은 자사 제품 이용자에게 무료로 이 기능을 제공한다.

원격 포트 설정법
다음으로 해줄 작업은 원격 포트 설정이다. 고급 설정▶보안 기능▶공유기 접속/보안관리 항목으로 들어간 뒤 원격 관리 포트 사용에 체크를 한 뒤 포트 번호를 배정해줘야 한다. 번호는 49152에서 65535 사이 숫자 중 임의로 원하는 숫자를 지정해 입력하면 된다.
DDNS 설정과 원격 포트 설정을 마쳤다면 이제 외부에서 공유기 설정 화면에 접속을 할 수 있다. 만약 ddns 호스트이름을 itdonga123, 포트 번호를 59999로 설정했다면 스마트폰이나 노트북의 인터넷 주소창에 itdonga123.iptime.org:59999를 입력하면 된다. 이 주소를 즐겨찾기에 등록해두면 빠르게 접속할 수 있다.
다만 원격 접속을 열어두면 그만큼 보안에 취약해질 수도 있다는 걸 염두에 두어야 한다. 평소보다 더 보안에 신경을 써야한다. 가급적 다른 사람이나 외부에 DDNS 주소나 포트 번호가 노출되지 않도록 하자. 아이피타임 공유기 관리자 설정에서 관리자 아이디와 비밀번호도 반드시 바꿔두는 게 좋다.
[IT하는법] 집 밖에서 원격으로 컴퓨터 켜기
[IT동아 권택경 기자] 밤새 작업한 업무나 과제 파일을 깜빡하고 USB 메모리나 클라우드 저장 공간에 옮겨놓지 않았다면 어떻게 해야 할까? 시간 여유가 있다면 집으로 돌아가는 것
it.donga.com
'ETC > Tip' 카테고리의 다른 글
| [scrcpy] Android12로 업데이트 후 scrcpy 에러 (0) | 2022.02.24 |
|---|---|
| [Eclipse] 이클립스가 작업표시줄에 고정되지않을때 해결법 (0) | 2022.02.22 |
| [네이버 웨일] 브라우저가 갑자기 느려졌을경우 해결법 (0) | 2022.02.07 |
| [하스스톤] 전장 잔렉 발생시 해결법 (0) | 2022.01.04 |
| 네이버 웨일 네이버 메인 시크릿탭으로 열기 (0) | 2021.04.13 |




댓글